Paano magtakda ng mga visual na bookmark sa Google. Paano magtakda ng mga visual na bookmark sa browser ng Google Chrome
Kapag bumibisita sa mga website na naka-host sa Internet, marami sa atin ang gumagamit visual na mga bookmark Google Chrome. Ang mga kapaki-pakinabang at kawili-wiling mga site ay idinagdag sa mga visual na bookmark.
Nagdagdag ka ng isang site sa mga bookmark upang madali at mabilis mong mabisita ang gustong site sa pamamagitan lamang ng pag-click sa pangalan nito mula sa listahan ng mga naka-bookmark na site. Karaniwang inilalagay ang mga bookmark sa bookmarks bar, ngunit ang isang mas maginhawang solusyon ay ang paggamit ng express panel para dito, o ang visual na panel ng mga bookmark.
Ang express panel, bilang home page, ay nagbubukas ng page na may mga visual na bookmark kapag inilunsad ang browser. Ang mga visual na bookmark ay mga larawan ng mga thumbnail ng mga pahina ng site na idinagdag sa mga bookmark. Kapag nag-click ka sa naturang bookmark thumbnail, agad kang nakarating sa nais na site, nang hindi ipinapasok ang address nito sa address bar ng iyong browser.
Ang Google Chrome browser ay mayroon ding express panel, na binubuo ng mga thumbnail ng mga site na pinakamadalas bisitahin. Ang ganitong solusyon ay hindi masyadong maginhawang gamitin, at imposibleng permanenteng i-pin ang mga kinakailangang site sa naturang panel.
Para sa browser ng Google Chrome, maraming mga extension ang ginawa upang lumikha ng isang express visual na panel ng mga bookmark, ang tinatawag na mga visual na bookmark para sa Google Chrome.
Tatalakayin ng artikulong ito ang mga extension na nagpapahintulot sa iyo na lumikha ng isang express panel para sa browser ng Google Chrome: Mga Visual Bookmark mula sa Yandex, Mail.ru "Visual Bookmarks" at Speed Dial 2 (ru).
Yandex Visual Bookmarks para sa Google Chrome
Upang i-install ang extension ng Visual Bookmarks mula sa Yandex in Google browser Chrome kakailanganin mong mag-click sa button na "I-customize at pamahalaan ang Google Chrome (Wrench)" => "Mga Tool" => "Mga Extension".
Sa window ng "Chrome Web Store", sa field na "Paghahanap sa Store," ilagay ang expression: "Mga visual na bookmark", at pagkatapos ay pindutin ang "Enter" key sa keyboard.
Sa window na may mga resulta ng paghahanap, piliin ang extension na "Visual Bookmarks" mula sa Yandex, at pagkatapos ay mag-click sa pindutang "I-install". Sa window ng New Extension Confirmation, i-click ang Add button. Pagkatapos nito, mai-install ang extension ng Yandex Visual Bookmarks sa browser ng Google Chrome.
Kapag inilunsad mo ang browser ng Google Chrome, magbubukas ang pahina ng Visual Bookmarks. Sa kanang sulok sa ibaba ng window ng pahina mayroong isang "I-configure" na pindutan, na idinisenyo upang i-configure ang extension na ito. Pagkatapos mag-click sa pindutan ng "Mga Setting", magbubukas ang window na "Mga Setting ng mga visual na bookmark".
Sa window na ito, maaari mong piliin ang bilang ng mga bookmark na ipapakita sa pamamagitan ng pag-click sa bookmark sa kanang ibaba (48 visual na mga bookmark ang sinusuportahan).
Maaari kang pumili ng "Larawan sa Background" mula sa mga opsyon na inaalok sa iyo, o mag-upload ng sarili mong larawan sa background mula sa iyong computer. Upang mai-upload ang iyong larawan sa background, kakailanganin mong mag-click sa pindutang "Idagdag". Sa window ng Explorer, piliin ang imahe na nais mong gawing background at mag-click sa pindutang "Buksan".
Pagkatapos nito, ang larawang idinagdag mo ay magiging larawan sa background sa pahina ng mga visual na bookmark. Maaari mong idagdag ang iyong iba pang mga larawan at alisin ang mga ito kung mag-click ka sa pindutang "Tanggalin" pagkatapos mong pumili ng larawang aalisin.
Ang default na paraan ng overlay ay punan. Sa kasong ito, pinupuno ng larawan sa background ang buong espasyo ng window ng browser. Maaari kang pumili ng ibang opsyon upang ipakita ang larawan sa background.
Maaari mong piliin ang "General Bookmark Refresh Interval" sa iyong paghuhusga.
Ang item na "Ipakita ang bookmarks bar" ay responsable para sa pagpapakita ng bookmarks bar, maaari mong alisan ng tsek ang item na ito upang alisin ang karagdagang bar mula sa pahina ng "Mga visual na bookmark." Pagkatapos gawin ang mga setting, mag-click sa pindutang "I-save" at magpatuloy sa pagdaragdag ng iyong mga pahina sa mga thumbnail window ng Visual Bookmarks.

Sa itaas na bahagi ng window na may visual na tab mayroong mga kontrol para sa tab na ito: "Itago", "I-edit", "I-update", "Tanggalin".

Upang maidagdag ang iyong sariling visual na bookmark sa pahina na may mga visual na bookmark, kakailanganin mong mag-click sa isang libreng window. Sa window na "I-edit ang Visual Bookmark", kakailanganin mong ipasok ang address ng site na idaragdag, sa halimbawang ipinasok ko ang pangalan ng aking site. Kung gusto mo, maaari kang maglagay ng pangalan para sa visual na bookmark na ito. Susunod, mag-click sa pindutang "I-save".

Ang pahina ng Visual Bookmarks ay may bagong thumbnail ng bookmark. Mga visual na bookmark na maaari mong ilipat, palitan, itago, magdagdag ng bago at tanggalin.

Upang hindi paganahin ang extension ng "Visual Bookmarks" mula sa Yandex sa browser ng Google Chrome, kakailanganin mong mag-click sa "Mga Setting at Pamamahala (Wrench)" => "Mga Tool" => "Mga Extension" na buton sa window ng browser. Sa listahan ng mga extension na iyong na-install, kakailanganin mong alisan ng tsek ang kahon sa tapat ng item na "Pinagana" sa linya ng "Visual Bookmark" mula sa Yandex. Pagkatapos nito, idi-disable ang extension.
Kung gusto mong alisin ang extension na ito, kakailanganin mong mag-click sa button na "Tanggalin (Basura)". Pagkatapos kumpirmahin ang iyong pahintulot sa pagtanggal, ang Yandex Visual Bookmarks extension ay aalisin mula sa Google Chrome browser.
Na-update ng Yandex ang mga visual na bookmark nito at ngayon ay medyo naiiba ang hitsura nila kaysa sa mga lumang visual na bookmark.
Mga visual na bookmark mula sa Yandex para sa Google Chrome (video)
Upang mag-install ng isa pang visual na extension ng bookmark - ang extension ng Mail.ru "Visual Bookmarks" para sa browser ng Google Chrome, kakailanganin mong mag-click sa pindutang "I-configure at pamahalaan ang Google Chrome (Wrench)" => "Mga Tool" => "Mga Extension" . Sa window na ito, mag-click sa link na "Higit pang mga extension".
Sa window ng "Chrome Web Store", sa field na "Paghahanap sa Store", kakailanganin mong ipasok ang expression - "Mga Visual Bookmark", at pagkatapos ay pindutin ang "Enter" key sa keyboard.
Sa window na may mga resulta ng paghahanap, piliin ang extension ng Mail.ru na "Mga visual na bookmark", at pagkatapos ay mag-click sa pindutang "I-install". Sa window ng New Extension Confirmation, i-click ang Add button.
Ngayon, kapag binuksan mo ang Google Chrome browser, magbubukas ang Mail.ru Visual Bookmarks extension window. Upang magdagdag ng iyong sariling visual na bookmark, kakailanganin mong mag-click sa walang laman na window ng bookmark. Pagkatapos nito, lilitaw ang window ng "Site Address", para sa pagdaragdag ng address ng nais na site.

Ang isang bagong visual na bookmark ay naidagdag sa pahina ng Visual Bookmarks. Sa pamamagitan ng pag-click sa mga link sa itaas ng thumbnail ng bookmark, maaari mong i-edit o tanggalin ang bookmark na iyon.

Ang add-on na ito ay may 9 na bintana para sa pagdaragdag ng mga visual na bookmark.
Upang hindi paganahin ang extension ng Mail.ru "Visual Bookmarks", kakailanganin mong mag-click sa "Mga Setting at Pamamahala (Wrench)" => "Mga Tool" => "Mga Extension" na buton. Sa window na "Mga Extension", sa field na "Visual bookmark" ng Mail.ru, kakailanganin mong alisin ang tsek sa kahon sa tapat ng item na "Pinagana".
Upang alisin ang extension na ito, kailangan mong mag-click sa pindutang "Tanggalin (Basura)", at pagkatapos ng kumpirmasyon, aalisin ang extension mula sa iyong browser.
Maraming mga extension para sa mga visual na bookmark na may katulad na mga pangalan ang binuo para sa browser ng Google Chrome. Sa mga extension na ito, marahil ang isa sa mga pinakamahusay ay ang extension ng Speed Dial 2 (ru).
Upang i-install ang extension na ito, mag-click sa button na "Mga Setting at pamamahala (Wrench)" => "Mga Tool" => "Mga Extension". Sa window ng "Chrome Web Store", sa field na "Search by store", ilagay ang expression na "Speed Dial", at pagkatapos ay pindutin ang "Enter" na buton.
Pumili sa listahan ng mga extension na natagpuan, ang extension ng Speed Dial 2 (ru), at pagkatapos ay mag-click sa pindutang "I-install". Sa window ng New Extension Confirmation, i-click ang Add button.
Pagkatapos ilunsad ang browser, bubukas ang window ng mga setting para sa extension na ito.

Pagkatapos nito, mag-click nang sunud-sunod sa mga window na bubukas sa pindutang "Magpatuloy", na nagbabasa ng impormasyon tungkol sa mga setting ng extension na ito. Kung ayaw mong basahin ang impormasyong ito, pagkatapos ay mag-click sa link na "Laktawan ang study tour".
Sa susunod na window ng "Import Most Visited Websites", ipo-prompt ka sa "Import Selected Sites" o "Skip". Maaari mong alisan ng check ang mga kahon sa tabi ng mga site na hindi mo gustong idagdag sa express panel.
Sa susunod na window, mag-click sa pindutan ng "Start".
Upang magdagdag ng isang site sa pahina ng extension ng Speed Dial 2 (ru), kakailanganin mong mag-click sa pahina, at pagkatapos ay sa window na "Magdagdag" kakailanganin mong punan ang dalawang field: "Page Link" at "Pamagat". Pagkatapos ipasok ang link, maaari mo itong kopyahin sa field na "Pamagat". Susunod, mag-click sa pindutang "I-save".

May lumabas na window na may thumbnail ng site sa page ng mabilisang pag-access. Upang lumitaw ang larawan ng site (Gumawa ng Thumbnail), kakailanganin mong mag-click sa thumbnail ng idinagdag na site.

Pagkatapos idagdag ang thumbnail, ang idinagdag na site ay naging madaling makilala sa pamamagitan ng larawan nito. Sa ibaba ng thumbnail ng larawan, makikita mo kung ilang beses mo nang binisita ang site na ito.
Kapag nag-right-click ka sa window ng thumbnail ng site, maaari mong gawin ang mga kinakailangang setting o alisin ang site mula sa panel ng mga visual na bookmark.

Kung ililipat mo ang mouse sa kanang gilid ng pahina ng mga visual na bookmark, magbubukas ang "Sidebar", kung saan makikita mo ang "Mga Bookmark" at "Mga Kamakailang Isinara na Tab."
Upang i-configure ang extension ng Speed Dial 2 (ru), mag-click sa pindutang "I-customize at pamahalaan ang Google Chrome (Wrench)" => "Mga Tool" => "Mga Extension". Sa window na ito, sa field ng extension ng Speed Dial 2 (ru), kakailanganin mong mag-click sa link na "Mga Setting".
Sa window na "Mga Setting", maaari mong gawin ang mga kinakailangang setting ayon sa gusto mo. Mayroong ilang mga setting sa window na ito upang i-customize ang extension na ito ayon sa gusto mo.

Upang hindi paganahin ang Speed Dial 2 (ru) na extension, kakailanganin mong mag-click sa "Mga Setting at Pamamahala (Wrench)" => "Mga Tool" => "Mga Extension" na buton. Sa window ng Mga Extension, sa field na "Speed Dial 2 (ru)", kakailanganin mong alisan ng check ang kahon sa tapat ng item na "Pinagana".
Upang alisin ang extension ng Speed Dial 2 (ru), kailangan mong mag-click sa pindutang "Tanggalin (Basura)" at pagkatapos ng kumpirmasyon, aalisin ang extension mula sa browser ng Google Chrome.
Paano ibalik ang mga lumang visual na bookmark
Matapos i-update ang extension mula sa Yandex para sa browser ng Google Chrome, ang pagpapakita ng mga thumbnail ng mga visual na bookmark ay nagbago sa browser. Ang mga iginuhit na thumbnail ay ipinapakita na ngayon, walang mga larawan ng mga pahina ng site na idinagdag sa mga visual na bookmark.
Upang malutas ang problemang ito, sa bagong bersyon extension Mga visual na bookmark para sa Google Chrome, sa mga setting na kakailanganin mong paganahin ang pagpapakita ng mga screenshot ng mga pahina ng site.
Para sa mga. Para sa mga mas gustong gumamit ng lumang bersyon ng visual na extension ng mga bookmark para sa Google Chrome, isinulat ko ang tungkol sa kung paano posibleng gamitin muli ang lumang bersyon ng extension.
Pagkatapos ng sariwang pag-install lumang bersyon extension sa browser ng Google Chrome, ibabalik ang mga lumang visual na bookmark para sa Google Chrome.
Mga Konklusyon sa Artikulo
Sa browser ng Google Chrome, maaari kang mag-install ng mga extension na may mga visual na bookmark na nagpapadali para sa user na mag-navigate sa mga gustong site.
Speed Dial 2 extension (ru) para sa Google Chrome (video)
Muli naming tinatanggap kayong lahat sa aming website. Ngayon ay babalik tayo sa browser ng Google Chrome at tingnan kung paano magtakda ng mga visual na bookmark. Ano ang mga visual na bookmark? Ito ay mga espesyal na extension para sa iba't ibang mga browser na nagpapahintulot sa gumagamit na pumunta sa mga site na pinakamadalas bisitahin sa isang click. Magagamit ang mga ito bilang karagdagan sa regular na bookmarks bar sa window ng browser. Kung hindi mo alam kung paano magdagdag ng link ng website sa iyong bookmarks bar, bumalik.
Bilang default, may mga visual na bookmark ang Google Chrome mula sa mga madalas na binibisitang site.
Mukhang maayos naman ang lahat. Ngunit... Habang binibisita mo ang iba pang mga site, ang ilang mga bookmark ay maaaring awtomatikong mapalitan ng mga bago mo kamakailang mga panahon madalas binibisita. At hindi mo nais na mawalan ng mga link ng mga site na kapaki-pakinabang sa iyo. At ang bilang ng 8 piraso ay hindi palaging sapat upang matiyak na ang lahat ng mga site ay laging nasa kamay. Upang madagdagan ang bilang ng mga visual na bookmark at gawing mas madaling pamahalaan ang mga ito, i-install namin ang extension ng Yandex Visual Bookmarks para sa Google Chrome mula sa Google Web Store.
Upang gawin ito, pumunta sa pangunahing menu ng browser, piliin ang "Mga karagdagang tool", pagkatapos ay "Mga Extension"

Makakakita kami ng isang listahan ng lahat ng naka-install na extension.

Bumaba kami sa pinakailalim at i-click ang "Higit pang mga extension".

Pumunta kami sa Chrome web store. Sa field ng paghahanap, hinihimok namin ang aming query na "Mga visual na bookmark", pindutin ang Enter. Sa mga resulta ng paghahanap, piliin ang seksyong Mga Extension at piliin ang mga extension na kailangan namin sa pamamagitan ng pag-click sa pindutang I-install.

Bago i-install ang extension, hihilingin sa amin na kumpirmahin ang pag-install. Nagbibigay kami ng aming pahintulot. Pagkatapos ng ilang segundo, matagumpay na mai-install ang extension. Upang tingnan, magbukas ng bagong tab.
Mga setting ng visual na bookmark

Sa gitna ay mga pindutan para sa mabilis na pag-access sa mga saradong bookmark, pagtingin sa mga na-download na file, mga bookmark at History.
I-set up muna natin ang ating mga visual bookmark. Upang gawin ito, sa kanang ibabang bahagi ng screen, mag-click sa pindutang "Mga Setting".
Ang unang setting ay ang bilang ng mga bookmark. Dito maaari mong tukuyin ang nais na bilang ng mga bookmark. Ang maximum na bilang ay 25.
Background. Salamat sa setting na ito, maaari mong itakda ang background mula sa mga ibinigay na larawan, o mag-upload ng sarili mo sa pamamagitan ng pag-click sa "I-upload". Ang napiling imahe ay ipinapakita na may checkmark.
Iba pang mga pagpipilian. Sa pamamagitan ng pag-click sa button na ito, magkakaroon ka ng access sa mga karagdagang setting.

Dito maaari mong i-customize ang uri ng mga bookmark. Ang default ay Logos at Header. Sa kasong ito, ang logo ng site at ang pamagat nito ay ipapakita sa tab. Maaari mo ring piliin ang "Mga Logo at Screenshot" at "Mga Screenshot ng Website".
Paano magdagdag ng isang visual na bookmark?
Ngayon ay lumipat tayo sa pamamahala ng mga bookmark. Magsimula tayo sa pagdaragdag. Upang magdagdag ng bookmark sa isang kawili-wiling site, kailangan mong mag-click sa pindutang "Magdagdag ng Bookmark". Ngunit sa parehong oras, dapat kang magkaroon ng libreng espasyo para dito. Kung wala ka, dagdagan ang bilang ng mga bookmark na ipinapakita sa mga setting, o tanggalin ang umiiral na. paano? Malalaman mo ang higit pa tungkol dito sa ibaba. Kung walang libreng cell, ang "Magdagdag ng bookmark" na buton ay magiging hindi aktibo.
Kaya nagdagdag kami ng bagong bookmark. Nag-click kami sa nais na pindutan.

Kaagad sa ibaba, bubukas ang isang panel para sa pagdaragdag ng address ng isang bagong bookmark

Nakikita namin kung saan pupunta ang aming idinagdag na bookmark (ang lugar ay minarkahan ng puti). Maaari mo itong idagdag alinman sa pamamagitan ng paglalagay ng address ng site sa iyong sarili, o sa pamamagitan ng paggamit ng mga sikat at Kamakailang binisita na listahan. Upang magdagdag mula sa listahan, kailangan mo lamang mag-click sa nais na tab nang isang beses.
Gusto naming magdagdag ng bookmark sa site para sa pagtingin sa taya ng panahon. Ilagay ang address sa field. Upang tukuyin o baguhin ang iyong paglalarawan ng site, i-click ang "I-edit ang Paglalarawan". Ilagay ang iyong paglalarawan sa pangalawang field na bubukas at pindutin ang Enter.

Pamamahala ng bookmark
Maaaring pamahalaan ang mga bookmark: inilipat sa ibang lokasyon, na-edit, tinanggal.
tayo gumalaw ang aming ginawang bookmark sa unang lugar. Upang gawin ito, mag-click dito gamit ang mouse at nang hindi ilalabas ang kaliwang pindutan, i-drag ito sa lugar ng una. Bitawan ang kaliwang pindutan ng mouse.

Lahat, ngayon ang aming bookmark ay nasa unang lugar. Sa katulad na paraan, maaari mong i-customize ang pagkakasunud-sunod ng pagpapakita ng iyong mga bookmark.
Maaari kang magsagawa ng ilang partikular na pagkilos sa bawat tab. Isaalang-alang natin sila. Upang gawin ito, ilipat ang cursor ng mouse sa ibabaw ng bookmark upang magpakita ng mga karagdagang maliliit na pindutan.

Lock. Nangyayari ito, bilang isang saradong lock (tulad ng sa aming halimbawa), at bukas na lock. Ang isang saradong lock ay nagpapahiwatig na ang tab na ito ay Nakaayos sa posisyong ito. Nangangahulugan ito na kahit na ikaw matagal na panahon Hindi mo gagamitin ang bookmark na ito, mananatili pa rin ito sa lugar nito. Hindi ito mapapalitan ng iba pang mga bookmark na madalas mong ginagamit.
Ang isang bukas na padlock ay nangangahulugan ng kabaligtaran. Ang iyong bookmark ay na-unpin at maaaring palitan ng iba pang mga bookmark. Para pumili ng mode, kailangan mo lang mag-click sa lock.
Mga gamit. Gamit ito, magagawa mo i-edit ang bookmark, magtakda ng ibang address at paglalarawan. Ang proseso ay katulad ng pagdaragdag ng bookmark.
Nang sa gayon alisin ang visual na bookmark mag-click sa krus at kumpirmahin ang iyong mga aksyon.
Well, sa ito, marahil, at tapusin. Inaasahan namin na ang artikulo ay naging kapaki-pakinabang at kawili-wili para sa iyo. Hanggang sa muli.
Sa mga nakatakas sa kanilang sarili, karamihan ay nahuli ng mga orderly.
Mikhail Mikhailovich Mamchich
Sinasadya o hindi sinasadya, isa talaga itong katotohanang nakakainis sa maraming user - walang mga visual na bookmark sa Google.
At walang kabuluhan, dahil ang pagkakaroon ng mga bookmark ay nagbibigay ng karagdagang extension ng pag-andar ng browser. Hindi mahirap gawin ang lahat ng mga setting sa iyong sarili, kahit na para sa isang walang karanasan na tao. Paano ito gagawin nang tama, at kung bakit kailangan mo ito - tingnan natin nang mas malapitan.
Bakit i-install
Ang modernong gumagamit ay medyo pinalayaw sa iba't ibang mga karagdagang pag-andar at mga extension, mas marami sa kanila ang browser, mas maginhawa ito, mas kaaya-aya na magtrabaho kasama nito.
Ang bawat isa ay may kani-kaniyang paboritong pahina, na mas madalas niyang binibisita kaysa sa iba. At upang hindi gumugol ng maraming oras sa paghahanap ng nais na address sa journal, kabisaduhin ito o isulat ito sa isang notepad, maaari mong mabilis at maginhawang ilagay ito sa isang bookmark. Ang pag-save ng oras ay hindi maikakaila, ang pagtatakda ng mga visual na bookmark para sa google chrome ay talagang sulit, hindi ito kukuha ng maraming oras at pagsisikap.
Ano ang eksaktong nagbibigay ng visual na bookmark sa browser? Kaginhawaan muna. Ang lahat ng mga bookmark ay lilitaw sa tuktok na bar sa sandaling mabuksan ang isang bagong tab. Kaya, makikita mo kaagad ang lahat ng iyong mga paboritong site (ipapakita ang mga ito bilang isang larawan), at sa isang pag-click, piliin at buksan ang kailangan mo ngayon.
Hindi ba't napakabilis, simple at maginhawa? Ang mga tagalikha ng Yandex para sa kanilang mga user ay nakabuo ng isang napaka magandang app, kung saan lalabas ang lahat ng pinakabinibisitang site sa isang bagong tab sa anyo ng mga graphic na icon.
Mga bookmark sa Chrome Web Store
Kaya, sa Google, maaari mo lamang tingnan ang isang listahan ng pinakakamakailang binisita na mga site at alisin ang ilang mga address mula sa kanila. Ngunit upang lumikha ng mga bookmark sa iyong paghuhusga, kailangan mo ng isang espesyal na programa. Maaari mong i-download ang extension nang libre sa online na tindahan mula sa mga tagalikha ng browser na ito.

Hindi mo kailangang bumili ng anuman sa online na tindahan ng Chrome - lahat ay ganap na na-download nang walang bayad:


Ano pa bang pwedeng gawin? Halimbawa, magpakita ng bookmark sa screen.
Para dito:
- i-right-click sa pahina na kailangan mo, sa menu na lilitaw, piliin ang pindutan ng "Extension";
- upang itakda ang mga bookmark sa nais na pagkakasunud-sunod, i-drag lamang ang mga ito sa nais na posisyon gamit ang mouse;
- Upang tanggalin ang isang bookmark, i-right-click ito.

Mayroon ding isang nakakaaliw na tampok tulad ng pag-attach ng isang logo sa isang pahina. Upang gawin ito, pumunta sa napiling site, mag-click sa bookmark mismo at piliin ang item na "I-edit" sa menu na bubukas. Dapat na mag-pop up ang isang window, hihilingin sa iyo na magtakda ng isang link sa logo ng site. Ilagay ito sa kinakailangang hanay, at pagkatapos ay i-click ang "I-update".
video: pagtatakda ng mga visual na bookmark
Pinakamahusay na App para sa Chrome - Speed Dial
Maraming mga gumagamit ang nakilala na sa naturang extension program bilang Speed Dial 2, at inaangkin na wala silang nakitang mas malakas at mas mabilis para sa pagtatakda at pagproseso ng mga bookmark. Bakit mahal na mahal mo ang app na ito?
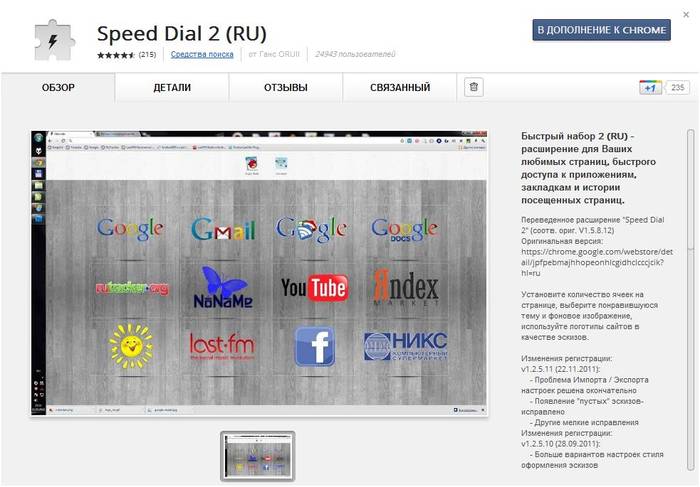
Ang lahat ay napaka-simple - ginagawang posible na ganap na magbago hitsura iyong mga bookmark, magdagdag ng mga site, i-export ang iyong mga personal na setting, subaybayan ang iyong mga istatistika at marami pang iba.

Ang isang napakalaking bentahe ay ang programa ay maaaring ganap na ma-download nang walang bayad, ito ay nasa catalog ng application ng online na tindahan ng Google Chrome. Piliin lamang ito mula sa listahan at i-click ang pindutang "i-install".
Para sa kaginhawahan, pagkatapos ng pag-download, ipo-prompt ng application ang bagong user na dumaan sa isang orientation tour - sa ganitong paraan makikita mo muli kung ano ang ibinibigay sa iyo ng modernong application na ito at kung paano ito gamitin nang tama. At pagkatapos ay maaari mong i-import ang iyong mga bookmark, lumikha ng mga thumbnail (maaaring magkaroon ng hanggang 36 sa kanila!), Baguhin ang background.
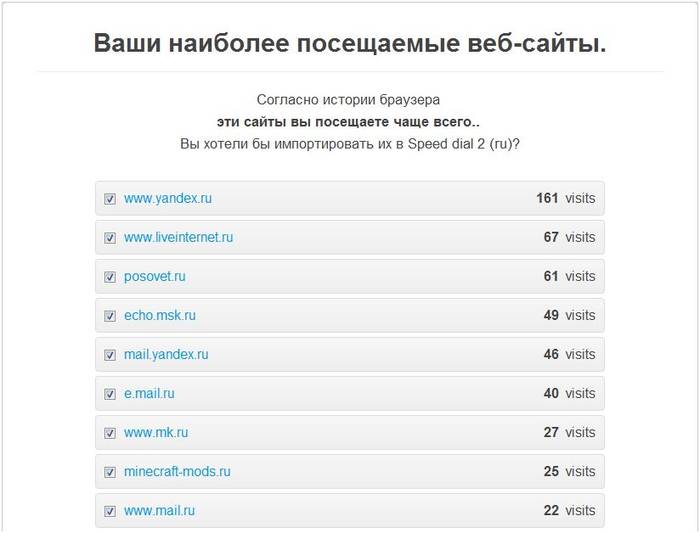
Upang lubusang maunawaan ang lahat ng mga tampok ng Speed Dial na application, inirerekumenda na pumasok sa menu ng mga setting.
Mayroong maraming mga ito, maaari mong i-customize at baguhin ang halos lahat sa iyong panlasa, hindi lamang ang background at imahe ng site, kundi pati na rin ang mga kondisyon para sa pag-update ng listahan ng mga bookmark (sa dalas ng mga pagbisita, halimbawa), ang numero ng mga column, atbp. Sa sidebar menu, maaari mong tingnan ang lahat ng mga naka-save na bookmark at ang mga binisita kamakailan.
Paano mag-install ng mga visual na bookmark mula sa Yandex para sa Google Chrome

Dito hakbang-hakbang na pagtuturo kung paano mabilis na lumikha ng mga visual na bookmark sa Yandex para sa Google Chrome:
- buksan ang browser upang magsimula at mag-click sa plus sign sa tuktok na linya upang magbukas ng bagong tab;
- pagkatapos ay pumunta sa Yandex. Bar". Ito ay isang hiwalay na application na binuo ng mga tagalikha ng Yandex. Kabilang dito ang iba't ibang mga serbisyo, kabilang ang pag-install ng mga visual na bookmark;

- makikita mo ang Yandex. Bar", na nagbibigay-daan sa iyong gawin ang lahat ng mga pamamaraan na partikular para sa iyong browser, sa kasong ito, para sa Google Chrome;
- piliin ang malaking button na "I-install" at i-click ito. Magsisimulang mag-load ang program. Isang babala ang lalabas sa screen na nagsasabing malamang na ang mga mapanganib na file ay dina-download mula sa Internet. Upang sabihin sa system na talagang sumasang-ayon ka sa ibinigay na utos at nais mong patakbuhin ang mga file, kailangan mong i-click ang pindutang "Run";
- maghintay hanggang sa pag-download ng mga visual na bookmark mula sa Yandex. Pagkatapos ay i-click ang pindutang "Next". Kakailanganin itong pindutin nang maraming beses hanggang sa mag-pop up ang mensaheng "Tapos na" sa screen;
- ang web browser ay dapat na awtomatikong i-restart ang sarili nito. Kung hindi ito nangyari, isara ang program nang manu-mano. Pagkatapos ay ilunsad muli ang browser;
- makikita mo kaagad ang mga larawan ng mga site na madalas mong binibisita. Ang program mula sa Yandex mismo ang tumutukoy sa kanila at inililipat ang mga ito bilang isang graphic na icon sa mga visual na bookmark para sa mabilis na paglulunsad;

- mayroong siyam na tab bilang default. Kung bubuksan mo ang alinman sa mga ito, sa kanang sulok sa itaas ay makikita mo ang isang menu para sa mga setting. Upang tanggalin ang isang bookmark, i-click lamang ang krus. Upang i-update ang icon ng site, i-click ang dalawang bilog na arrow;

- kung kailangan mong manu-manong itama ang address ng site, o gusto mong i-install awtomatikong pag-update mga pahina, piliin ang gitnang pindutan. May icon na gear sa kanang sulok sa ibaba. Ito ay nagpapahintulot sa iyo na baguhin ang background na imahe ng isang pahina. Magsisilbi rin ito kung kinakailangan na mag-alis ng ilang bookmark, o magdagdag ng higit sa siyam na ibinigay.
Bilang isang buod, maaari naming sabihin: ang browser ng Google Chrome ay hindi nagbibigay bilang default ng lahat ng mga function na magagamit, halimbawa, sa Opera. Ngunit maganda ang browser na ito dahil pinapayagan ka nitong mag-download at magdagdag ng malawak na iba't ibang mga application at extension. At mahahanap mo ang mga ito sa online na tindahan ng Chrome at i-download ang mga ito nang libre.
Matuto nang higit pa tungkol sa mga kakayahan ng iyong paboritong browser, huwag palampasin ang pinakabagong mga update, gawing mas mabilis, mas komportable at mas kawili-wili ang trabaho at paglilibang sa Internet.
Ang mga web browser ay umunlad sa paglipas ng mga taon. Samakatuwid, ngayon ay napakahirap na makayanan ang isang malaking stream ng data nang walang wastong paraan upang ayusin ang iyong mga paboritong web page.
Ang mga visual na bookmark ay mga bookmark na may mga thumbnail ng web page na kanilang itinuturo. Binibigyang-daan ka ng mga extension na ito na makuha ang bahagi ng isang web page bilang isang imahe at pagkatapos ay magdagdag ng mga label/tag upang lumikha ng isang visual na bookmark. Pagkatapos ay maaari mong tingnan ang mga ito sa isang gallery na maaaring ayusin ayon sa mga keyword.
Isa sa mga pinakasikat na extension para sa visual na storage at pag-synchronize ng iyong mga bookmark. Bilang karagdagan sa search bar, lahat ng madalas na binibisitang mga site sa home page ay naroroon:
- impormasyon sa panahon;
- halaga ng palitan;
- impormasyon tungkol sa mga traffic jam sa paligid;
- mga link sa mga saradong tab, pag-download, iba pang mga bookmark at kasaysayan ng pagba-browse.

Hakbang 1. Hanapin ito sa Google Extensions Store. Mag-click sa pindutang "+ I-install". Kumpirmahin ang iyong intensyon na i-install ang extension sa dialog ng browser na lalabas.

Hakbang 2 Awtomatikong mai-install ang extension, at ngayon sa halip na ang karaniwang window ng pagsisimula, makakakita ka ng bago - kasama ang lahat ng mga bookmark. Maaari mong i-customize ang mga ito ayon sa gusto mo. Upang magtanggal ng bookmark, mag-hover sa ibabaw nito hanggang sa lumitaw ang isang krus sa kanang sulok sa itaas. Mag-click dito at mawawala ang bookmark. Upang magdagdag ng bagong bookmark, mag-click sa "Magdagdag ng Bookmark" at sundin ang mga tagubilin na makikita mo sa screen.

Upang magdagdag ng bagong bookmark, mag-click sa "Magdagdag ng Bookmark"
Hakbang 3 Pagse-set up ng panimulang pahina. Upang gumawa ng mga pagbabago, mag-click sa pindutang "Mga Setting".

Hakbang 4 Magbubukas ang isang panel ng mga setting sa kaliwa. Maaari mong baguhin ang background ng pahina sa pamamagitan ng pagpili ng isa sa mga opsyon na ibinigay, o sa pamamagitan ng pag-upload ng iyong sarili. Posible ring dagdagan ang bilang ng mga visual na bookmark hanggang 25 at baguhin ang kanilang hitsura.

Pinakamahusay na Mga Tagapamahala ng Bookmark
Sa isang tala! Bilang karagdagan sa mga extension para sa visualization, may mga mas advanced na tool para sa pag-aayos ng mga bookmark. Ang mga organizer na lumalampas sa mga extension ng browser ay nag-aalok sa mga user mabisang paraan pagpoproseso ng bookmark.
Marami sa kanila, isasaalang-alang ng artikulong ito ang 7 natatanging tool na nagbibigay-daan sa iyo upang ayusin ang mga ito sa pamamagitan ng pag-visualize sa kanila.
| Pangalan | Imahe | Pangunahing katangian | Mga Sinusuportahang Platform |
|---|---|---|---|
 | Pag-save ng mga bookmark sa pamamagitan ng extension ng web browser, mga mobile application, email, desktop app, web-based na pag-access sa bookmark at pamamahala, at higit pa | Web interface, extension ng Google Chrome at Mozilla Firefox, mga mobile app na Android/iOS/BlackBerry/Windows Phone, desktop Mga aplikasyon sa Windows at Mac OS X | |
 | Madaling pag-sync sa pagitan ng mga bookmark ng Windows at Apple, pag-sync ng Mozilla Firefox/Google Chrome/Internet Explorer sa mga bookmark ng Safari | Mozilla Firefox, Mga Extension ng Google Chrome, Internet Explorer |
|
 | Mag-sync sa lahat ng pangunahing web browser, mag-import mula sa Delicious, mag-export/mag-restore ng mga bookmark, mag-sync ng password at higit pa | Internet Explorer, Mozilla Firefox, Google Chrome, Safari web browser extension, web interface; Mga app para sa iPhone/Android/BlackBerry/Windows Phone (Xmarks Premium lang) |
|
 | Madaling i-save ang mga link, ibahagi ang mga ito sa Facebook at Twitter, sundan ang iba't ibang user, tumuklas ng mga bagong trending na paksa at higit pa | Google Chrome, Mozilla Firefox at web interface |
|
| Diigo |  | Pag-annotate ng mga bookmark, screenshot, iba't ibang mga mobile app at mga extension ng browser, pagpapadala ng mga link sa pamamagitan ng e-mail, import/export na mga bookmark | Mga extension ng browser ng Google Chrome, Mozilla Firefox, Safari, Internet Explorer; Android, iOS at Mac |
 | Ang lahat ng mga bookmark ay ganap na nai-save sa cloud | Google Chrome at Mozilla Firefox, web interface para sa pag-access ng mga naka-save na bookmark |
|
 | Napakahusay na mekanismo ng paghahanap, magandang organisasyon, pag-edit, pagtingin o pagtanggal ng mga bookmark | Google Chrome Web Bookmark Manager |
Bulsa

Sa ngayon ang pinakakumpletong tool para sa pamamahala ng iyong mga bookmark, kahit na anong device ang gamitin mo. Available ang mga pocket bookmark para sa Google Chrome at Mozilla Firefox. Kapag na-click mo ang icon na "Tick" na Pocket sa iyong browser, awtomatikong mase-save ang link sa iyong profile. Maaari ka ring magdagdag ng mga tag sa mga indibidwal na link upang gawing mas madaling mahanap ang mga ito sa ibang pagkakataon.
Hakbang 1. Hanapin ang extension na ito sa Google Chrome store.

Hakbang 2 Kasama nito, magparehistro sa opisyal na website ng extension na ito. Ito ay kinakailangan upang iimbak at i-sync ang iyong mga bookmark sa lahat ng nakakonektang device.

Hakbang 3 Sa sandaling ma-install ang extension, lalabas ang kaukulang icon sa extension bar. Upang mai-save ang isang bookmark kakailanganin mo lamang na mag-click sa pindutang ito at ang pahina ay awtomatikong mai-save.


Ang iCloud Bookmarks ng Apple ay isang tool na nagbibigay-daan sa mga user na walang putol na lumipat sa pagitan ng lahat ng Apple device, kabilang ang iPhone, iPad, at Mac. Pinapayagan din nito ang mga user ng Apple na walang putol na i-sync ang mga naka-save na bookmark sa lahat ng nakarehistrong device. Gamit ang extension ng iCloud Bookmarkss, ang iyong mga naka-save na bookmark ay maayos na maisasama sa lahat ng iyong nakarehistrong Apple device.
Tulad ng sa nakaraang kaso, kakailanganin mong i-install ang extension sa iyong browser. Mahahanap mo ito sa extension store.

Ang Xmarks ay isang maaasahang tool para sa pag-sync ng mga bookmark sa iba't ibang web browser
Ang Xmarks ay isang maaasahang tool para sa pag-sync ng iyong mga bookmark sa iba't ibang web browser. Sa suporta para sa Internet Explorer, Google Chrome, Mozilla Firefox at Safari; Nag-aalok ang Xmarks ng buong pag-sync ng bookmark sa lahat ng mga web browser na ito.
Hakbang 1. I-install ang naaangkop na extension ng web browser.

Hakbang 2 Magrehistro sa opisyal na website. I-click ang icon na "Xmarks" sa taskbar para i-sync ang lahat ng iyong password at bookmark account Xmarks at lahat ng iba pang browser na ginagamit.


Ang Delicious ay higit pa sa isang bookmark manager. Maaari ka ring mag-subscribe sa iba't ibang paksa at mga grupo upang makatanggap ng mga update na nauugnay sa lugar na ito. Batay sa iyong mga interes, maaari mo ring tingnan ang mga Top Trending na paksa sa iyong napiling lugar ng interes.
Hakbang 1. I-install ang extension mula sa extension store.

Hakbang 2 Kapag na-install na ang extension, makikita mo ang icon nito sa panel ng mga extension. Sa pamamagitan ng pag-click dito sa unang pagkakataon, magagawa mong magrehistro para sa pag-iimbak ng mga bookmark sa network. Sa sandaling mag-log in ka, i-bookmark ng button na ito ang pahina kung nasaan ka.

Mga Bookmark ni Dewey

Ang Dewey Bookmarks ay isang extension ng Google Chrome na tumutulong sa iyong mas mahusay na ayusin at pamahalaan ang iyong mga bookmark
Ang Dewey Bookmarks ay isang extension ng Google Chrome na tumutulong sa iyong mas mahusay na ayusin at pamahalaan ang iyong mga bookmark. Kinokolekta ng extension ang lahat ng iyong Mga bookmark ng Google Chrome at isinama ang mga ito sa isang kapansin-pansing magandang layout ng card sa web. Maaari kang magdagdag ng "mga tag" sa mga bookmark para mas madaling ma-access ang mga ito huli na sandali oras.
Hakbang 1. I-install ang extension mula sa online na tindahan.


Ngayon, sa tuwing magki-click ka sa button na ito, lalabas ang lahat ng iyong bookmark sa iyong screen, na may malalaking larawan.

Video - Paano gumawa ng mga visual na tab sa Google Chrome
Nilikha noong 03/09/2013 13:26 / Google Chrome - Idagdag, pagbabago Minamahal na mga mambabasa! Sino ang nag-install nito Google Chrome browser/Google Chrome? O hindi mo pa na-install ang extension visual na mga bookmark? Ngayon ay may aralin tayo sa paksang "Paano i-customize ang mga visual na bookmark sa Google Chrome browser/Google Chrome". Siyempre, pagkatapos i-install ang Google Chrome browser, walang mga nakakatuwang tool para permanenteng paggamit. Para dito, may mga karagdagang extension para sa bawat panlasa at sa iyong paghuhusga..
Bago simulan ang tutorial, nais kong balaan ka na sa browser ng Google Chrome, ang istraktura ay bahagyang naiiba mula sa browser ng Mozilla Firefox. Sa araling ito susubukan kong sabihin nang detalyado at ipakita ang mga maliliwanag na larawan (mga screenshot). Ngunit hindi lang iyon. Kung gusto mo talaga pagbabago o idikit background/larawan sa visual na mga bookmark, pagkatapos ay kailangan mong ihanda ang larawan na gusto mo nang maaga. Pagkatapos ng lahat, papalitan natin ang background.
At tungkol sa kung paano idagdag link sa blog/website sa bookmark- Hindi ito problema. Ang lahat ay sobrang simple. Magugustuhan mo. Wag kang mag-alala! Habang nagtatrabaho kasama mga setting Ipapakita ko sa iyo ang lahat, tulad ng ipinangako, dahil ang proseso ng pag-setup ay magaganap sa totoong oras. At ngayon ay lumipat tayo sa aralin, kung hindi man ay nag-chat ako tungkol sa isang bagay.
Kaya ang aral ay:
Paano dagdagan o bawasan bilang ng mga visual na bookmark sa Google Chrome browser?

paano pagbabago o magdagdag ng background/larawan sa mga visual na bookmark ng Google Chrome?

paano idagdag o alisin ang link sa blog/website mga visual na bookmark ng google chrome?

I-set up? OK! Tinatapos ko ang aking aralin para sa araw na ito. Hanggang sa muli!
Taos-puso, Alexander Sinyashin!




